Với sự phát triển vượt bậc của công nghệ, giờ đây trong tay chúng ta có đa dạng tài nguyên để công việc hàng ngày trở nên dễ dàng hơn. Tuy nhiên, chính bởi nhiều tính năng nên đôi khi người dùng chưa nắm bắt hết hoặc bỏ qua tiện ích ứng dụng vào đời sống. Chiếc điện thoại iPhone thuộc hệ điều hành iOS là một trong những ví dụ như vậy.
Nào, chị em hãy cùng lấy điện thoại iPhone của mình ra và thử áp dụng theo 6 mẹo dưới đây để công việc trở nên thuận tiện trơn tru và nhanh chóng hơn nhé!
1. Tạo thư mục - chìa khoá của năng suất cao
Sự sắp xếp một cách ngăn nắp chiếm tới 50% trong hiệu suất làm việc tốt. Đó có thể là bạn lên kế hoạch thời gian làm việc, hoặc sắp xếp nhiệm vụ, deadlines hợp lý. Và không thể bỏ qua việc chúng ta sắp xếp ngăn nắp ứng dụng trong điện thoại của mình.
Nguyên tắc chung nhất là mọi ứng dụng phải theo thứ tự. Thay vì mải mê vuốt sang trái sang phải để tìm ứng dụng mình cần, hãy để chúng vào cùng một chỗ. Đồng thời đặt tên cho các app có cùng chủ đề, ví dụ như "Quản lý công việc", "Họp trực tuyến", "Lớp học", "Trò chơi", "Mua sắm"... Hãy làm theo bước đơn giản này:
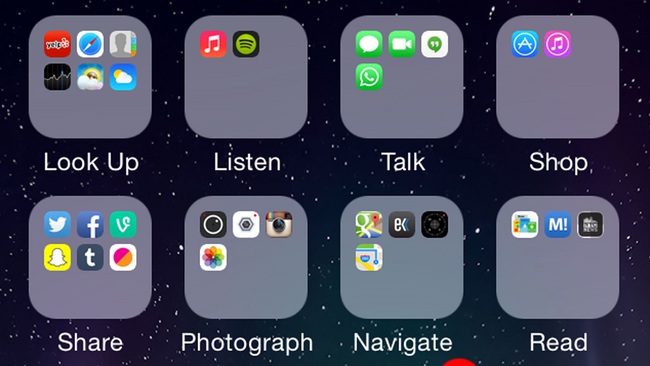
- Nhấn giữ một app bất kỳ cho đến khi nó "lắc lư".
- Kéo nó đến một ứng dụng khác để tạo thư mục lưu trữ hai ứng dụng. Kéo thêm các ứng dụng liên quan vào thư mục này. Cuối cùng đổi tên thư mục phù hợp. Lưu ý là việc để các app trong một thư mục thì bạn vẫn có thể nhìn thấy thông báo chứ không hề bị ẩn đi nhé!
2. Đừng làm mất dữ liệu - hãy sao lưu lại tất cả
Điện thoại thông minh vẫn có thể hỏng hoặc bị đánh cắp bất ngờ. Vì thế chị em cần tạo bản sao lưu để không mất dữ liệu. Để tự động sao lưu thông tin từ iPhone, bạn có thể sử dụng iCloud hoặc iTunes. Nếu bạn chọn sao lưu bằng iCloud, bạn không thể tự động tạo bản sao lưu trên máy tính dùng iTunes. Tuy nhiên, bạn có thể sử dụng iTunes để tạo chúng theo cách thủ công.
Các bước để sao lưu vào iCloud:
- Kết nối với Wi-Fi. Truy cập "Cài đặt", chọn iCloud.
- Chọn "Sao lưu iCloud". Không ngắt kết nối Wi-Fi cho đến khi quá trình hoàn tất.
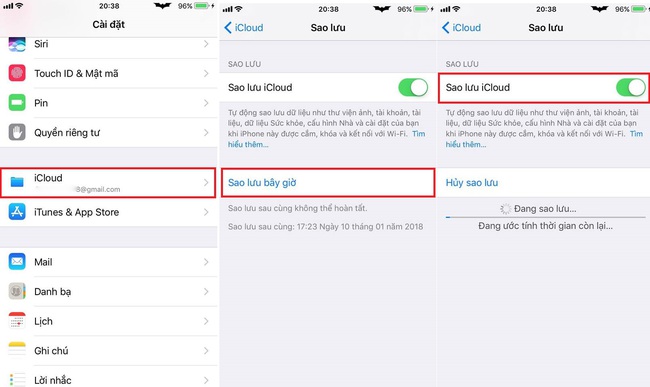
Để mặc định cấu hình sao lưu tự động hàng ngày trong iCloud, bạn cần thực hiện các bước sau:
- Đảm bảo rằng tùy chọn Sao lưu trong iCloud được bật trong Cài đặt, iCloud và ấn "Sao lưu trong iCloud."
- Kết nối thiết bị với nguồn điện và Wi-Fi.
- Khóa màn hình. Kiểm tra xem có đủ dung lượng trống trong iCloud để tạo bản sao lưu hay không - nếu đủ, bạn có thể bật nó lên.
3. Ghi âm cuộc trò chuyện thay vì phải viết tay ghi chú
Đôi khi bạn muốn ghi âm lại cuộc trò chuyện điện thoại với sếp, đồng nghiệp hoặc một ai khác để lưu thông tin tránh bị sót. Tuy nhiên hiện tại iPhone chưa có công cụ hỗ trợ làm điều đó, vì vậy bạn cần sử dụng sự trợ giúp từ bên thứ ba - Call Recorder.
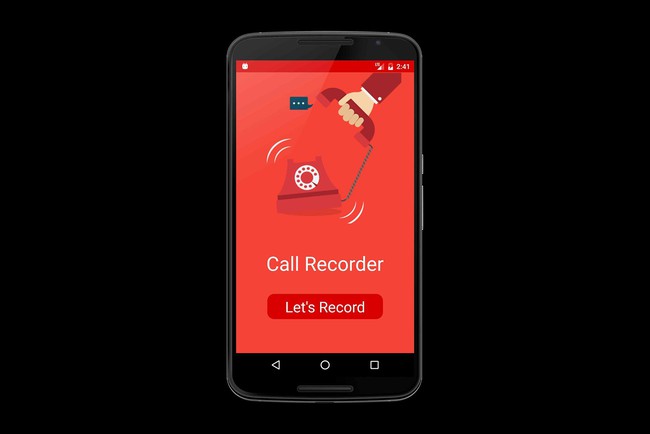
Sử dụng Call Recorder, bạn có thể ghi lại các cuộc gọi điện thoại đến và đi ở mọi mức độ thời gian. Các cuộc gọi đã ghi được lưu vào tệp âm thanh trên thiết bị của bạn và có thể được chia sẻ với người khác qua e-mail, Dropbox, Google Drive, Evernote, Twitter hoặc Facebook. Tuy nhiên để ghi âm nhiều hơn 1 cuộc gọi thì chúng ta phải mất tiền để mua thêm cuộc gọi trong ứng dụng.
Link tải: Call Recorder
4. Chụp tài liệu bằng công cụ scan
Các chuyên gia kinh doanh và sinh viên đang bắt đầu sử dụng điện thoại thông minh của họ như một máy quét tài liệu bằng cách chụp ảnh hợp đồng, danh thiếp hoặc sách và gửi cho đồng nghiệp, bạn học. Tuy nhiên hình ảnh chụp đôi khi dung lượng không tốt và bị mờ, rung...
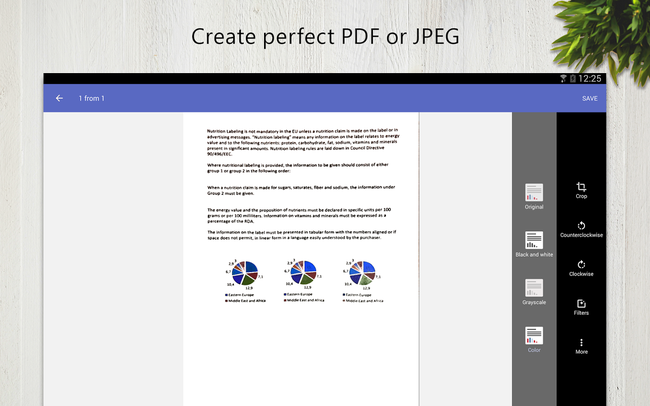
Thay vì sử dụng chức năng camera để quét ảnh, hãy tải xuống ứng dụng FineScanner để làm cho hình ảnh trở nên hoàn hảo. Nó sẽ giúp bạn khắc phục một số lỗi phổ biến mà mọi người mắc phải như lấy nét sai, ảnh tối và ánh sáng chói, hậu cảnh xấu hoặc một góc độ chụp kém.
Link tải: FineScanner
5. Số hoá và ký tài liệu - hãy tạo các bản PDF có thể chỉnh sửa
Khi bạn đã chụp ảnh tài liệu bằng thiết bị di động của mình, sẽ thật tuyệt nếu bạn có thể chỉnh sửa nội dung tài liệu đó. FineScanner iOS có các công cụ hữu ích như ký, viết, đánh dấu phần quan trọng, sửa lỗi... Chúng ta hoàn toàn có thể chỉnh sửa ngay ở trên điện thoại mà chẳng cần phải dùng quá nhiều công cụ. Hãy làm theo 3 bước sau:
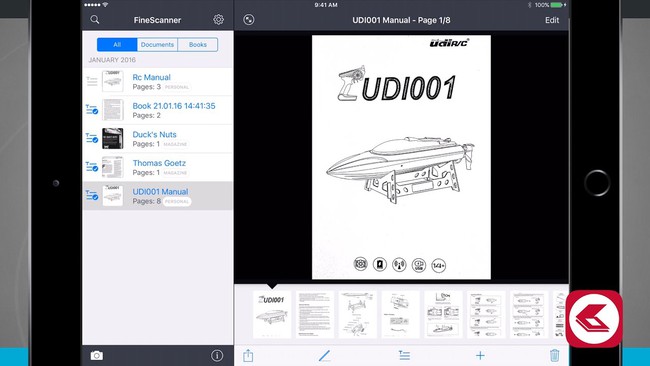
- Mở bất kỳ tài liệu nào trong FineScanner và chọn trang bạn muốn chỉnh sửa.
- Nhấn vào nút Annotate của người dùng và thêm điểm đánh dấu, chữ ký hoặc bất cứ thứ gì bạn cần.
- Nhấn vào nút Save và trang được sửa đổi sẽ được lưu thành một tài liệu riêng.
6. Đồng bộ hoá các thiết bị Apple
Nếu bạn sử dụng nhiều thiết bị của Apple như Macbook, iMac, iPad, bạn có thể làm cho tất cả các giao diện trông giống nhau. Đây là các bước thực hiện:
- Trước tiên, hãy truy cập trang này để kiểm tra xem thiết bị của bạn có hỗ trợ công nghệ Handoff hay không.
- Đăng nhập vào iCloud bằng cùng một ID Apple trên tất cả các thiết bị Apple của bạn.
- Bật Wi-Fi và Bluetooth trên tất cả các thiết bị Apple của bạn.
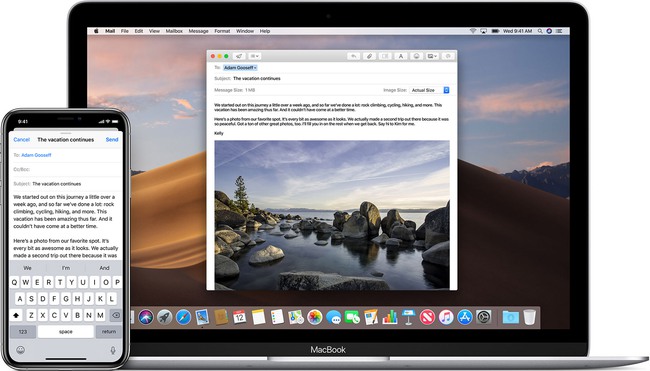
- Trên máy Mac của bạn, nhấp vào biểu tượng quả táo ở góc trên cùng bên trái, sau đó nhấp vào Tùy chọn hệ thống, ấn "Cài đặt chung". Sau đó, chọn "Cho phép Handoff" giữa máy Mac này và các thiết bị iCloud của bạn.
- Trên iPhone, iPad hoặc iPod touch của bạn: Truy cập Cài đặt, "cài đặt chung", "Handoff" và bật Handoff.
Đảm bảo các thiết bị Apple của bạn nằm trong phạm vi liên lạc của nhau. Giờ đây, có rất nhiều tính năng bạn có thể làm trên các thiết bị Apple của mình. Ví dụ bạn đang viết 1 note ở trên Macbook thì phải có việc ra ngoài, nhưng nhờ Handoff, bạn có thể chỉnh sửa tiếp chiếc note đó trên chiếc điện thoại. Hoặc khi sếp, đồng nghiệp gọi Facetime mà điện thoại hết pin, bạn cũng có thể gọi ngay trên Macbook hoặc iPad.





